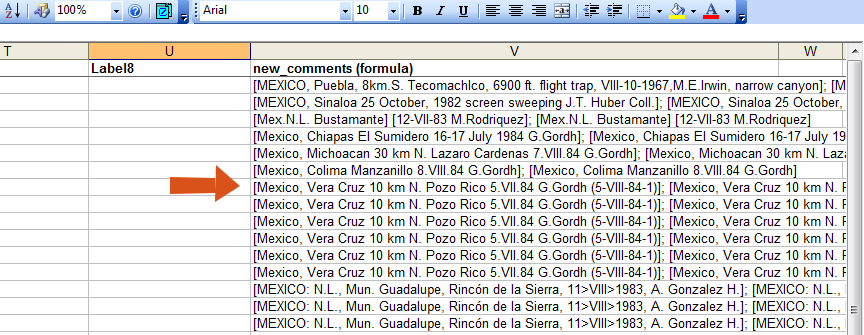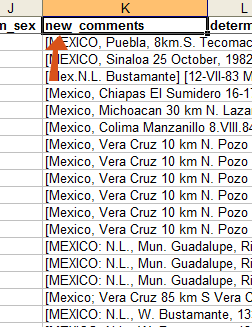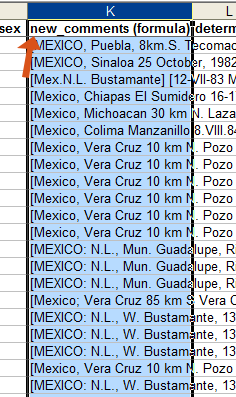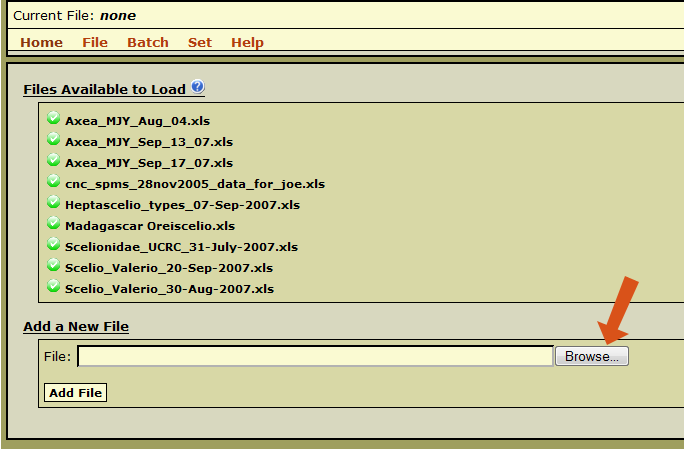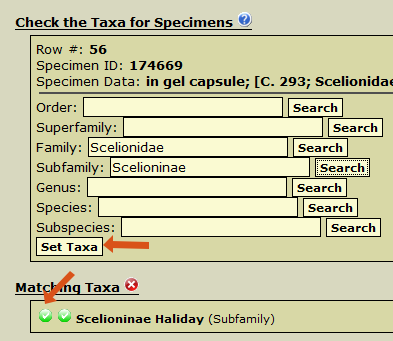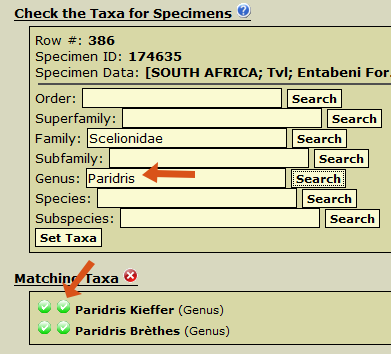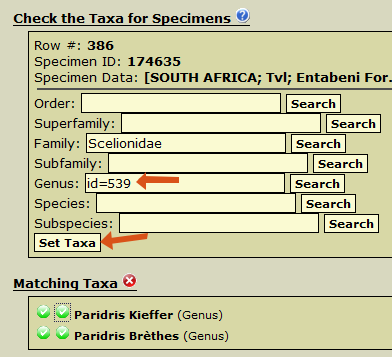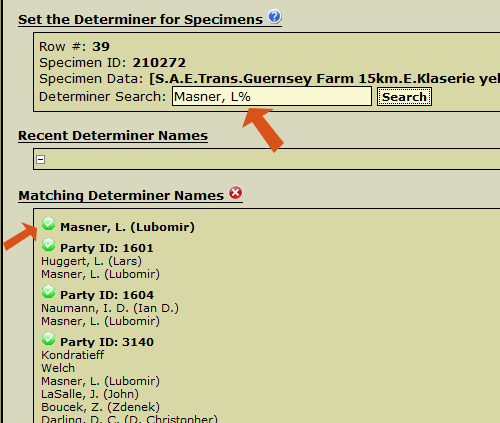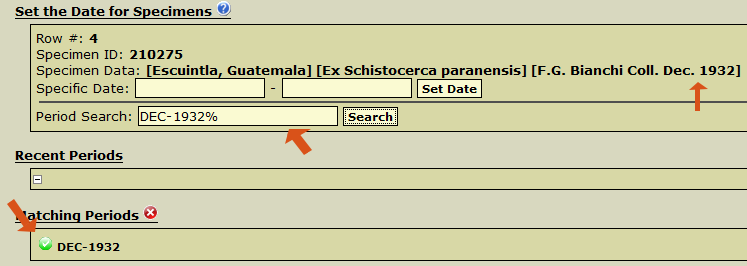Data Entry Assistant (DEA) Procedures
Introduction
This section contains information on the practices for preparing specimens for entry into the Ohio State University Insect Collecting (OSUC) specimen database using the Data Entry Assistant (DEA). The DEA web program requires that specimen records be present in a properly formatted data entry template (File:Data Entry Template 20-Feb-2007.xls) file according to the Data Transcription Procedures protocol.
The Initial DEA Processing steps do not have to follow the order defined in this document, but all of the parts specified do need to be completed.
Contents
Initial Preparation
Copy Labels / Comments Formula
Since the OSUC specimen database does not support storing label information in a discrete manner, the transcription of the labels must be merged with the comments column of the data entry template to form a new amalgamated column known as new_comments.
Open up the Excel spreadsheet that is to be entered into the database. Copy the formula in the first cell under the new_comments (formula) column down through the rest of the rows so all of the label data is merged into a single cell. Multiple cells can be selected in Excel by dragging from the start cell to the destination cell; or by clicking on the start cell, holding down the shift key, and clicking the destination cell. After the selection of the cells is made, right click and select paste. The new_comments (formula) column is the extreme-right column within the Raw Data worksheet.
Rename New_Comments Column
Rename the header name for the new_comments (formula) column by removing the formula part including the intermediate space.
Initial DEA Processing
Login
Go to the Data Entry Assistant (DEA) web site, click on the login link on the upper-right part of the page, and log in. A user account is not necessary to prepare a file within DEA, but use the same login information each time you log in. Logging in restricts access to the uploaded files to the user whose login matches the login information specified upon file upload.
File Upload
After logging in, the Excel file must be loaded into DEA. Go to File -> Load File from the DEA menu, click on the Browse button, and select the Excel file to upload. Click the Add File button and the Excel file will be uploaded and standardized in DEA. Standardization involves created two additional worksheets (Main and Localities) and copying the specimen records from the Raw_Data worksheet to the Main worksheet. The Main worksheet will contain the DEA-formatted information necessary for specimen entry into the OSUC specimen database. File upload and processing is extremely variable and may take many minutes to complete.
While the file is loading, click on the Check Status link to open up a file upload status window. This window will list the current number of records in each worksheet that has been processed. Be sure that the number of records loaded matches the number of records in a worksheet. If the numbers do not match, duplicate specimen IDs are probably present in the Raw_Data worksheet. Correct this problem before proceeding!
- Note: DEA has trouble processing files with more than 500 specimen records, so if the Excel file contains more than 500 records, split the file into smaller, workable-sized files.
Taxonomic Name Checking
The first bit of specimen data to process after loading is the taxon names. This is accomplished by clicking on Batch -> Set Taxa. DEA will get each taxon name for every specimen and verify that that name is in the database. In the case of broad specimen identification such as those to superfamily or order, DEA will replace the taxon name with the appropriate taxon ID in the family column of the Main worksheet. The higher-level identification translation into taxon ID is necessary from a previous limitation in the specimen entry automation process. The program will perform the name checking automatically and will only stop when a taxon name is not found in the database or more than one taxon name is found requiring assistance. In the case that more than one taxon name is found, the second green button (![]() ) to the left of the name must be clicked, then the Set Taxon button pressed to set the taxon ID for the specimen. Once all of the taxon names have been verified, a message at the top is shown stating that all of the names have been checked.
) to the left of the name must be clicked, then the Set Taxon button pressed to set the taxon ID for the specimen. Once all of the taxon names have been verified, a message at the top is shown stating that all of the names have been checked.
Setting Determiner
Setting the determiner for the specimens is the next step. Go to Set -> Set Determiner from the DEA menu. Search for the determiner to see if his/her name is already in the DB. The use of wildcards (%) will help facilitate this search (e.g. Mues. -> Mues% -> Muesebeck, C. F. W.) A determiner is selected by clicking on the green button (![]() ) to the left of the determiner's name. DEA will automatically set the chosen determiner to all subsequent specimens that have the same name in the determiner field. Once all of the determiners have been set, a message at the top is shown stating that all of the names have been set.
) to the left of the determiner's name. DEA will automatically set the chosen determiner to all subsequent specimens that have the same name in the determiner field. Once all of the determiners have been set, a message at the top is shown stating that all of the names have been set.
Setting Dates
Now, the specimen dates must be checked. Begin by going to Set -> Set Dates in the DEA menu. DEA will attempt to interpret the specimen date from the specimen label data in the new_comments column, but since label data is very much unstandardized, the date interpreter often makes mistakes or does not recognize a date. Be very attentive to which values are placed within the date boxes! If a specific date must be added (an exact day or an exact range (e.g. 12-vii-2003, 1-12.xi.1988, etc.)), use the date format DD-MON-YEAR where DD is the two-digit day (e.g. 10, 06, 31), MON is the three-character month (e.g. JAN, MAY, DEC), and YYYY is the four-digit year (e.g. 2007, 1932, 1896). If a non-specific date (Dec. ’74, X-XII-1964, etc.) or an ambiguous date (e.g. 1-2-1934, 12/11/45, etc.) where no clues are present to which date format was used is associated with the specimen, the available date elements must be searched for within the period (non-specific) date search box to see if the period is already in the database. Use wildcards (%) to find periods in the database and click on the green button (![]() ) to set the period for the current specimen. If a specimen does not have a date, click on the red button (
) to set the period for the current specimen. If a specimen does not have a date, click on the red button (![]() ) to set the date as no date. DEA will automatically set the chosen date to all subsequent specimens that have the same specimen data within the new_comments field. Once all of the dates have been set, a message at the top is shown stating that all of the dates have been set.
) to set the date as no date. DEA will automatically set the chosen date to all subsequent specimens that have the same specimen data within the new_comments field. Once all of the dates have been set, a message at the top is shown stating that all of the dates have been set.