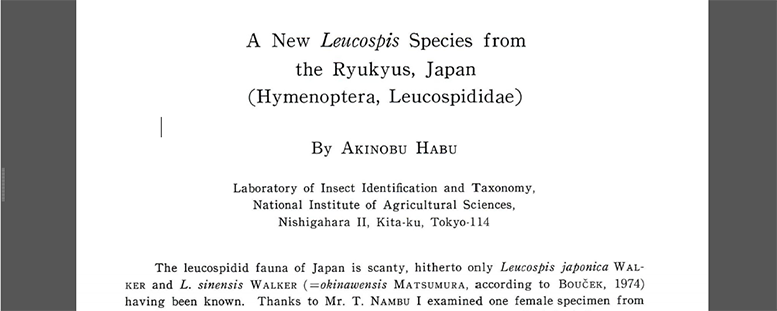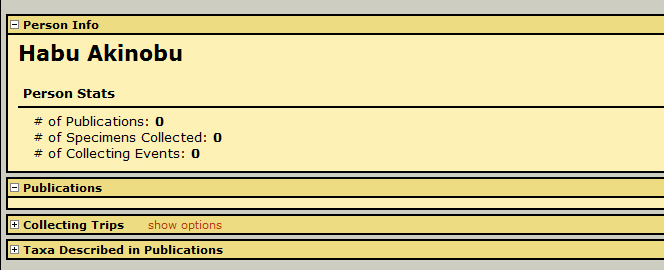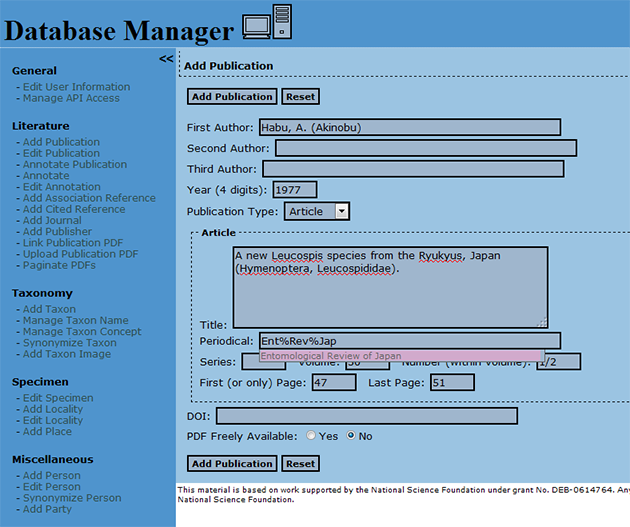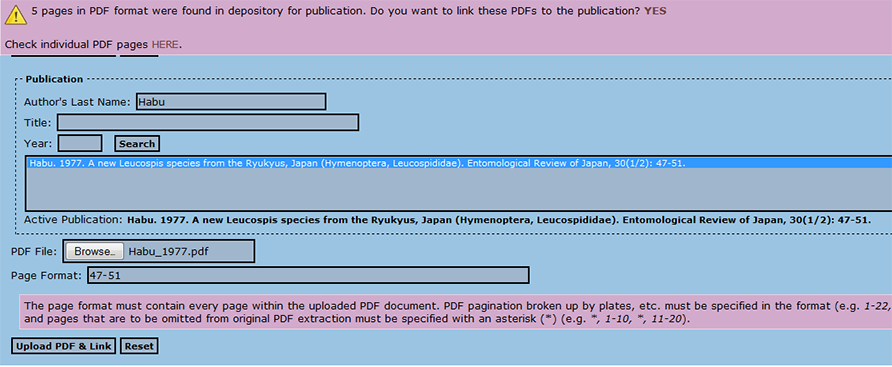DB Manager :: Add new publication and PDF
Introduction
This page will direct an xBio:D user on the procedures to follow in order to add a new publication into the xBio:D database and also upload a PDF that corresponds to the publication. Only users with literature permissions are able to manage literature, so if you would like to contribute to the xBio:D literature resources, please contact hol-help@osu.edu and request permission.
Check for Existing Publication
Before entering a new publication, first confirm that the publication is not already present within the xBio:D database. This can be accomplished by searching within HOL for the author of the publication to add. Enter the last name first, a comma, then the initials for the author. HOL will autocomplete the names of people will existing names within the database. Once on the page for the author, expand the publications section to list all of the available publications in which is the person is an author. HOL will list all of the publications that are also linked to synonymous names for the current name spelling of the individual. After verifying that the publication is not present, you can now add the publication.
Add a new publication
Go to the Database Manager then head to the Add Publication page by clicking "Add Publication" in the left menu. Search for the author by entering the last name of the author first followed by a comma then their initials. Many of the search boxes will autocomplete with values available within the database and all can accept wildcard (%) characters within the search. If an author is not already in the database, click on "Add Person" in the left menu to add a new person. In the case when a publication has more than three authors, a party, or a numbered sequence of people within a group, need to be used. In the autocomplete search for the first author only, a list of parties will display that match the individual's name in the search box. If the proper party, i.e., right order and constituency of people, is available, click on the party and the party ID will appear in the search box. If a new party needs added, click on "Add Party" in the left menu to add the authors in the correct order from first author to last author. Please enter the author name as-is on the publication. If an author uses multiple author names, the author names can be synonymized around a preferred name of a person.
Enter the title of a publication with a punctuation mark, generally a period, at the conclusion with the proper capitalization being followed based on the type of publication and general grammar rules for the native language. If a translated title is used, place the title within square brackets with the punctuation mark occurring before the closing bracket, e.g., [Study of insects.]. If journals or publishers are not present, they can be added from "Add Journal" or "Add Publisher", respectively. Only use full, un-abbreviated names for both journals and publishers, and also make sure that they do not exist prior to entry of new ones. A journal will also need to have the open-access and copyright holder status defined. If unknown, use closed-access and author-held copyright. Volume numbers, if in roman numerals, should be replaced with the Arabic numeral equivalent, e.g., XIX -> 19.
A PDF availability flag can be turned on to make a PDF available in cases where a journal is closed-access but a particular article is open-access. Also, if a doi is available for the publication, please enter that along with the rest of the information. Do not include a DOI-resolving service before the identifier, i.e., do not include http://dx.doi.org and the like. Once finished, click the "Add Publication" button to enter the publication.
Upload a publication PDF
A publication PDF can be linked to a publication in the xBio:D database by going to "Upload Publication PDF" in the left menu. Select the publication to which you would like to link a PDF and adjust the page format to reflect the proper pagination for the PDF. Look at the note below page format for instructions on formatting the pages. Select the browse button and navigate to the PDF file on your local machine, which cannot be in PDF-A format or be protected. Click the "Upload PDF & Link" button to begin the upload. Any PDFs larger than 30 MBs may fail to upload. In these cases, please contact hol-help@osu.edu for assistance.
Once the full PDF is uploaded, and the individual pages extracted as separate files and paginated according to the format string, check that the page number for individual pages matches up to the proper page number on the page. If not, make the appropriate changes to the format string, and upload the PDF again. After confirming that the PDF page numbers are accurate, click the "YES" within the notification window to add the PDF links. If a PDF has explicit access restricted to web server deposition, do not click the "YES" link. The PDF will still be available to annotate within the Database Manager later.