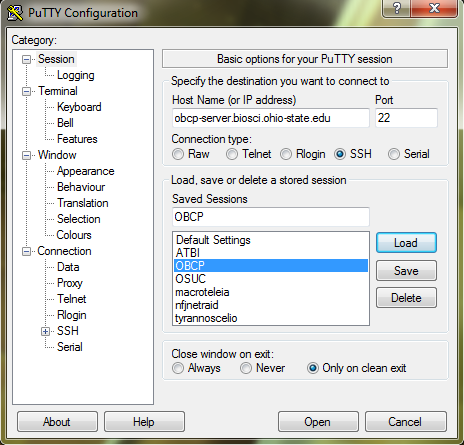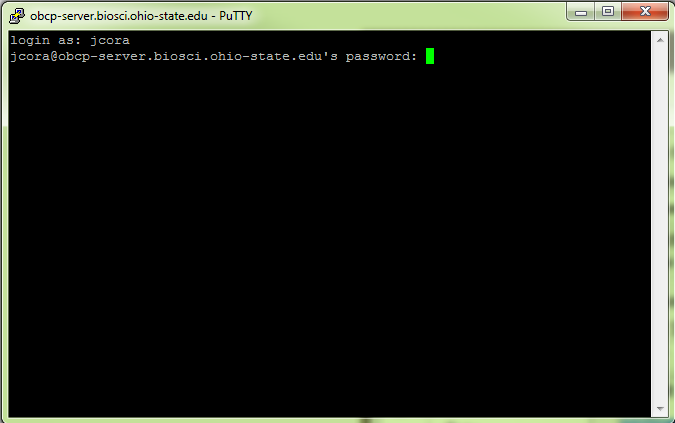Difference between revisions of "Connecting to OBCP Cluster with PuTTY"
| Line 5: | Line 5: | ||
== Establishing a Connection == | == Establishing a Connection == | ||
Connecting to the OBCP cluster with PuTTY is easy. Open the PuTTY application and click on the ''Session'' option if not already selected. Add the host name ''obcp-server.biosci.ohio-state.edu'' to the ''Host Name (or IP address)'' box, then change ''Connection type'' to ''SSH''. Place a name in which you would like to save this connection session as in the ''Saved Sessions'' box, then click the ''Save'' button on the right. Once finished, establish the connection by clicking the ''Open'' button at the bottom. | Connecting to the OBCP cluster with PuTTY is easy. Open the PuTTY application and click on the ''Session'' option if not already selected. Add the host name ''obcp-server.biosci.ohio-state.edu'' to the ''Host Name (or IP address)'' box, then change ''Connection type'' to ''SSH''. Place a name in which you would like to save this connection session as in the ''Saved Sessions'' box, then click the ''Save'' button on the right. Once finished, establish the connection by clicking the ''Open'' button at the bottom. | ||
| − | [[File: | + | [[File:PuTTY_Login.png|none|frame|PuTTY Session Configuration]] |
== Logging In == | == Logging In == | ||
Upon opening a connection, the SSH terminal will prompt you for login information. Use the login information that was provided to you when requesting an account on the cluster. If you do not have an account or are having trouble logging into the OBCP cluster, contact [mailto:cora.1@osu.edu Joe Cora] and ask for assistance. | Upon opening a connection, the SSH terminal will prompt you for login information. Use the login information that was provided to you when requesting an account on the cluster. If you do not have an account or are having trouble logging into the OBCP cluster, contact [mailto:cora.1@osu.edu Joe Cora] and ask for assistance. | ||
| + | [[File:PuTTY_Authentication.png|none|frame|Login via SSH with PuTTY]] | ||
[[Category:OBCP]] | [[Category:OBCP]] | ||
Revision as of 18:44, 9 August 2012
Connecting to OBCP Cluster with PuTTY
This section of the wiki is designed to facilitate a Windows user to connect to the OBCP cluster thorough the popular SSH client PuTTY. PuTTY is a free program that can be downloaded from its website at putty.org.
Establishing a Connection
Connecting to the OBCP cluster with PuTTY is easy. Open the PuTTY application and click on the Session option if not already selected. Add the host name obcp-server.biosci.ohio-state.edu to the Host Name (or IP address) box, then change Connection type to SSH. Place a name in which you would like to save this connection session as in the Saved Sessions box, then click the Save button on the right. Once finished, establish the connection by clicking the Open button at the bottom.
Logging In
Upon opening a connection, the SSH terminal will prompt you for login information. Use the login information that was provided to you when requesting an account on the cluster. If you do not have an account or are having trouble logging into the OBCP cluster, contact Joe Cora and ask for assistance.