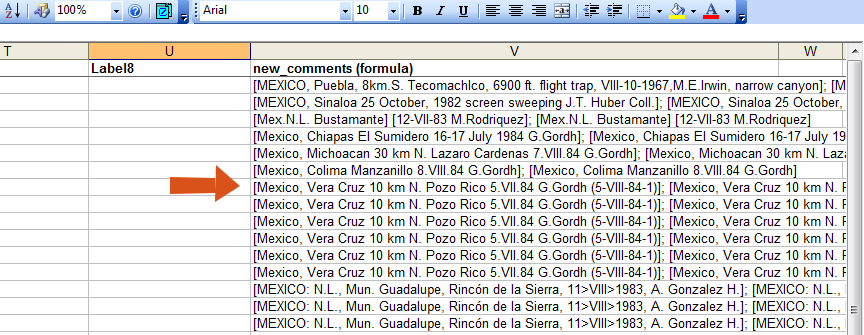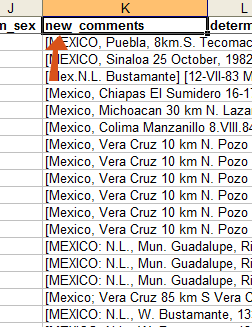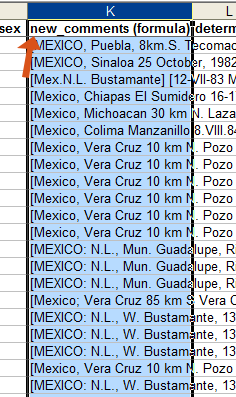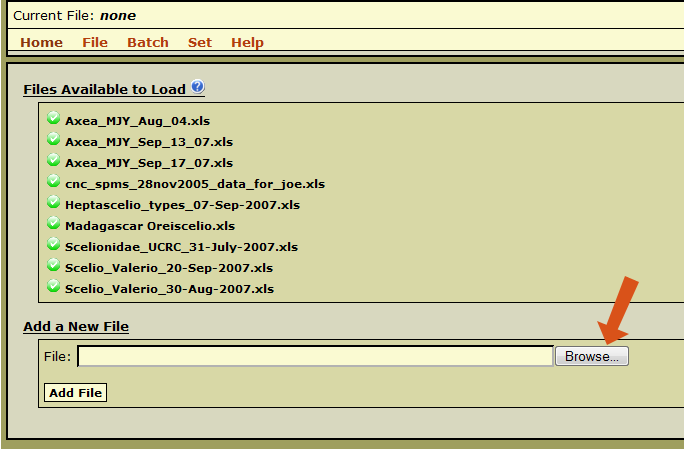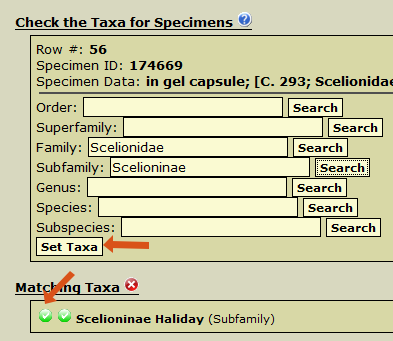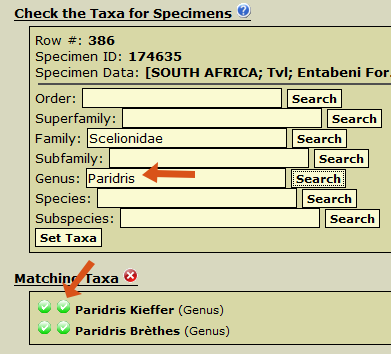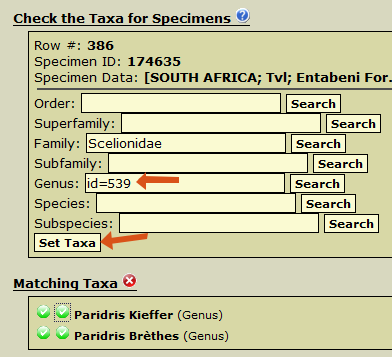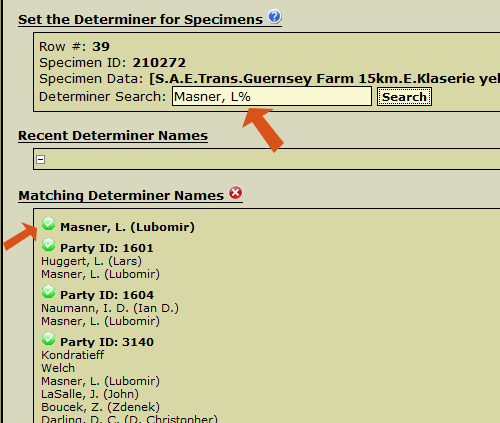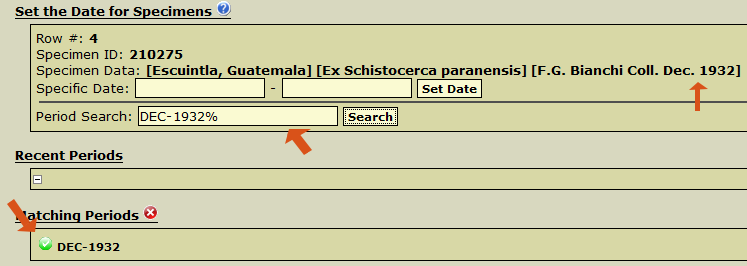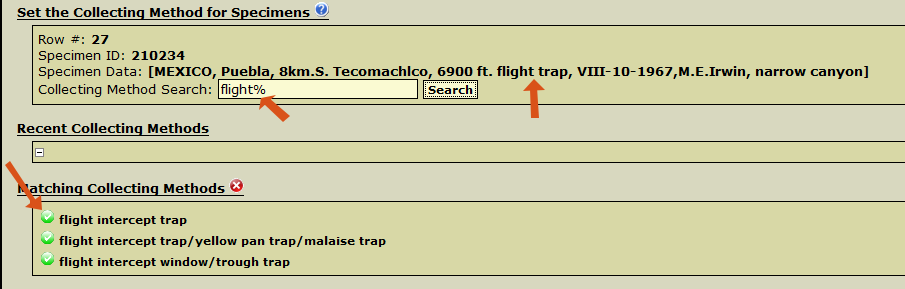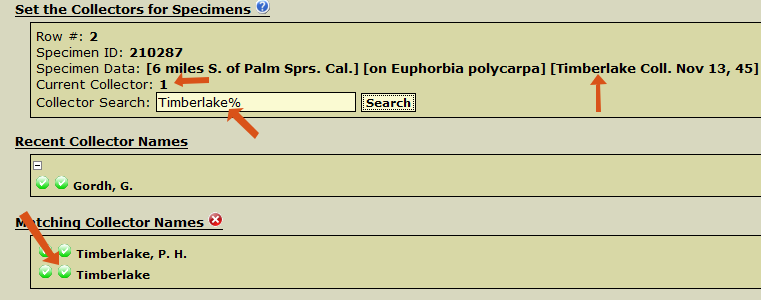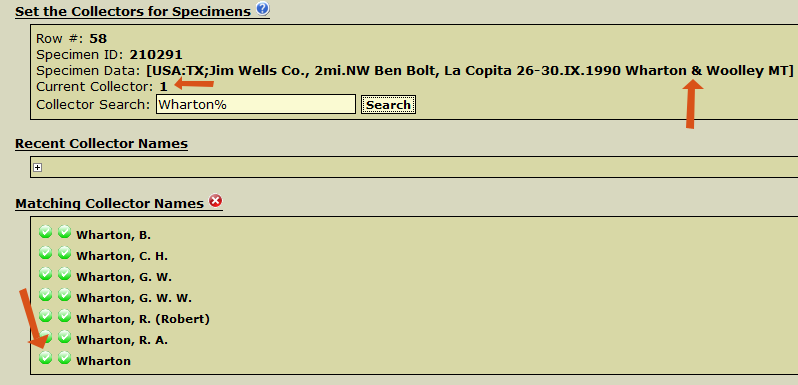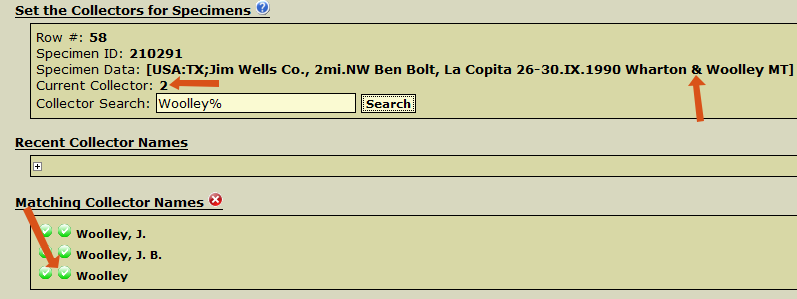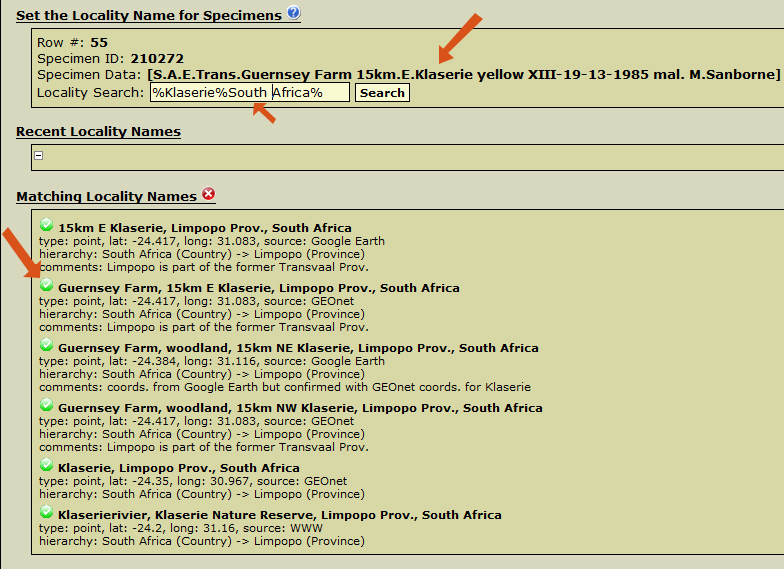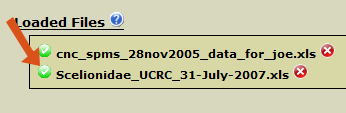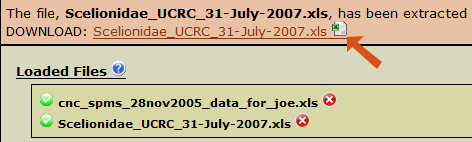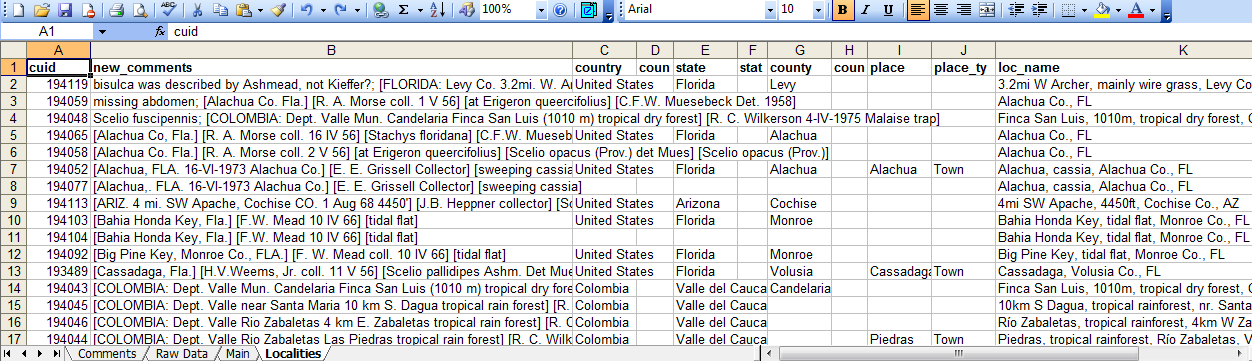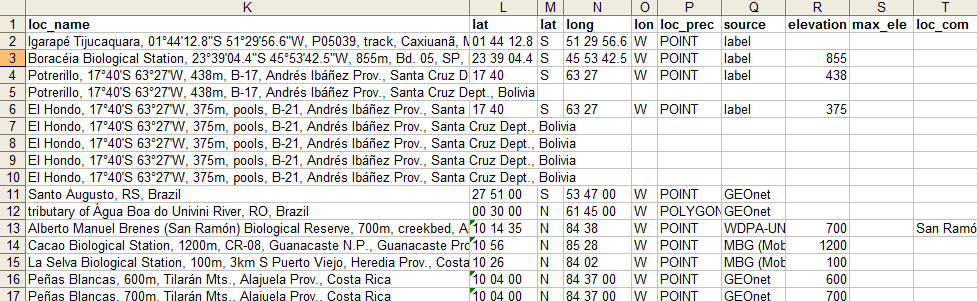Difference between revisions of "Data Entry Assistant (DEA) Procedures"
(Created page with "'''Introduction''' This section contains information on the practices for preparing specimens for entry into the Ohio State University Insect Collecting (OSUC) specimen database...") |
|||
| (30 intermediate revisions by the same user not shown) | |||
| Line 1: | Line 1: | ||
'''Introduction''' | '''Introduction''' | ||
| − | This section contains information on the practices for preparing | + | '''''NOTE''': This page is deprecated and has been replaced by [[Data Entry Assistant (DEA) 2.0 Procedures]]'' |
| + | |||
| + | |||
| + | |||
| + | This section contains information on the practices for preparing occurrence records for entry into the xBio:D database using the [http://osuc.osu.edu/DEA2 Data Entry Assistant (DEA) 2.0]. The DEA web program requires that occurrence records be present in a properly formatted data entry template ([[File:Data_Entry_Template_28-Aug-2014.xls]]) file according to the [[Data Transcription Procedures]] protocol. | ||
| + | |||
| + | The [[#DEA Preparation|DEA Preparation]] steps do not have to follow the order defined in this document, but all of the parts specified do need to be completed. | ||
| + | |||
== Initial Preparation == | == Initial Preparation == | ||
=== Copy Labels / Comments Formula === | === Copy Labels / Comments Formula === | ||
| − | Since the | + | Since the xBio:D database does not support storing label information in a discrete manner, the transcription of the labels must be merged with the ''comments'' column of the data entry template to form a new amalgamated column known as ''new_comments''. |
Open up the Excel spreadsheet that is to be entered into the database. Copy the formula in the first cell under the ''new_comments (formula)'' column down through the rest of the rows so all of the label data is merged into a single cell. Multiple cells can be selected in Excel by dragging from the start cell to the destination cell; or by clicking on the start cell, holding down the shift key, and clicking the destination cell. After the selection of the cells is made, right click and select ''paste''. The ''new_comments (formula)'' column is the extreme-right column within the Raw Data worksheet. | Open up the Excel spreadsheet that is to be entered into the database. Copy the formula in the first cell under the ''new_comments (formula)'' column down through the rest of the rows so all of the label data is merged into a single cell. Multiple cells can be selected in Excel by dragging from the start cell to the destination cell; or by clicking on the start cell, holding down the shift key, and clicking the destination cell. After the selection of the cells is made, right click and select ''paste''. The ''new_comments (formula)'' column is the extreme-right column within the Raw Data worksheet. | ||
| + | [[File:Formula_select.png|none|frame|Formula prior to copy]] | ||
| + | [[File:Formula_copy.png|none|frame|Formula after copy]] | ||
| + | |||
| + | |||
| + | === Rename ''new_comments'' Column === | ||
| + | Rename the header name for the ''new_comments (formula)'' column by removing the '' formula'' part including the intermediate space. | ||
| + | [[File:Comments_post_rename.png|left|frame|''new_comments'' column after rename]] | ||
| + | [[File:Comments_post_paste.png|none|frame|''new_comments'' column before rename]] | ||
| + | |||
| + | |||
| + | == DEA Preparation == | ||
| + | === Login === | ||
| + | Go to the [http://hymfiles.biosci.ohio-state.edu/DEA Data Entry Assistant (DEA) web site], click on the login link on the upper-right part of the page, and log in. A user account is not necessary to prepare a file within DEA, but use the same login information each time you log in. Logging in restricts access to the uploaded files to the user whose login matches the login information specified upon file upload. | ||
| + | [[File:Login.png|none|frame|Login link]] | ||
| + | |||
| + | |||
| + | === File Upload === | ||
| + | After logging in, the Excel file must be loaded into DEA. Go to ''File -> Load File'' from the DEA menu, click on the ''Browse'' button, and select the Excel file to upload. Click the ''Add File'' button and the Excel file will be uploaded and standardized in DEA. Standardization involves created two additional worksheets (''Main'' and ''Localities'') and copying the specimen records from the ''Raw_Data'' worksheet to the ''Main'' worksheet. The ''Main'' worksheet will contain the DEA-formatted information necessary for occurrence entry into the xBio:D database. File upload and processing is extremely variable and may take many minutes to complete. | ||
| + | |||
| + | While the file is loading, click on the ''Check Status'' link to open up a file upload status window. This window will list the current number of records in each worksheet that has been processed. Be sure that the number of records loaded matches the number of records in a worksheet. If the numbers do not match, duplicate specimen IDs are probably present in the ''Raw_Data'' worksheet. Correct this problem before proceeding! | ||
| + | |||
| + | * '''''Note''''': DEA has trouble processing files with more than 500 specimen records, so if the Excel file contains more than 500 records, split the file into smaller, workable-sized files. | ||
| + | |||
| + | |||
| + | [[File:Load.png|none|frame|Load file]] | ||
| + | |||
| + | |||
| + | === Taxonomic Name Checking === | ||
| + | The first bit of specimen data to process after loading is the taxon names. This is accomplished by clicking on ''Batch -> Set Taxa''. DEA will get each taxon name for every specimen and verify that that name is in the database. In the case of broad specimen identification such as those to superfamily or order, DEA will replace the taxon name with the appropriate taxon ID in the ''family'' column of the ''Main'' worksheet. The higher-level identification translation into taxon ID is necessary from a previous limitation in the specimen entry automation process. The program will perform the name checking automatically and will only stop when a taxon name is not found in the database or more than one taxon name is found requiring assistance. In the case that more than one taxon name is found, the second green button ([[File:Check_icon.gif|frameless|Green button]]) to the left of the name must be clicked, then the ''Set Taxon'' button pressed to set the taxon ID for the specimen. Once all of the taxon names have been verified, a message at the top is shown stating that all of the names have been checked. | ||
| + | [[File:Taxon_name.png|none|frame|Set taxon name]] | ||
| + | [[File:Taxon_id_1.png|left|frame|Set taxon ID / multiple names (step 1)]] | ||
| + | [[File:Taxon_id_2.png|none|frame|Set taxon ID / multiple names (step 2)]] | ||
| + | |||
| + | |||
| + | === Setting Determiner === | ||
| + | Setting the determiner for the specimens is the next step. Go to ''Set -> Set Determiner'' from the DEA menu. Search for the determiner to see if his/her name is already in the DB. The use of wildcards (%) will help facilitate this search (e.g. ''Mues.'' -> ''Mues%'' -> ''Muesebeck, C. F. W.'') A determiner is selected by clicking on the green button ([[File:Check_icon.gif|frameless|Green button]]) to the left of the determiner's name. DEA will automatically set the chosen determiner to all subsequent specimens that have the same name in the determiner field. Once all of the determiners have been set, a message at the top is shown stating that all of the names have been set. | ||
| + | [[File:Determiner.png|none|frame|Set determiner]] | ||
| + | |||
| + | |||
| + | === Setting Dates === | ||
| + | Now, the specimen dates must be checked. Begin by going to ''Set -> Set Dates'' in the DEA menu. DEA will attempt to interpret the specimen date from the specimen label data in the ''new_comments'' column, but since label data is very much unstandardized, the date interpreter often makes mistakes or does not recognize a date. '''Be very attentive to which values are placed within the date boxes!''' If a specific date must be added (an exact day or an exact range (e.g. ''12-vii-2003'', ''1-12.xi.1988'', etc.)), use the date format DD-MON-YEAR where DD is the two-digit day (e.g. ''10'', ''06'', ''31''), MON is the three-character month (e.g. ''JAN'', ''MAY'', ''DEC''), and YYYY is the four-digit year (e.g. ''2007'', ''1932'', ''1896''). If a non-specific date (''Dec. ’74'', ''X-XII-1964'', etc.) or an ambiguous date (e.g. ''1-2-1934'', ''12/11/45'', etc.) where no clues are present to which date format was used is associated with the specimen, the available date elements must be searched for within the period (non-specific) date search box to see if the period is already in the database. Use wildcards (%) to find periods in the database and click on the green button ([[File:Check_icon.gif|frameless|Green button]]) to set the period for the current specimen. If a specimen does not have a date, click on the red button ([[File:Cancel_icon.gif|frameless|Red button]]) to set the date as ''no date''. DEA will automatically set the chosen date to all subsequent specimens that have the same specimen data within the ''new_comments'' field. Once all of the dates have been set, a message at the top is shown stating that all of the dates have been set. | ||
| + | [[File:Date_specific.png|none|frame|Set date (specific)]] | ||
| + | [[File:Date_period.png|none|frame|Set date (non-specific / period)]] | ||
| + | |||
| + | |||
| + | === Setting Collecting Methods === | ||
| + | Collecting methods are the next part of specimen data to be set. Begin by going to ''Set -> Set Collecting Methods'', and see if a collecting method was defined for the current specimen. Most of the time shorthand codes are used to specify the collecting method for a specimen, and a short list of the most commonly used collecting methods is listed below. | ||
| + | :{|style="border-collapse: collapse; border-width: 1px; border-style: solid; border-color: black; background-color: #C3C7CA" | ||
| + | !colspan="2"|Collecting Methods List | ||
| + | |- | ||
| + | |''MT or mal.trap'' | ||
| + | |malaise trap | ||
| + | |- | ||
| + | |''YPT or yellow pan'' | ||
| + | |yellow pan trap | ||
| + | |- | ||
| + | |''FIT or flight trap'' | ||
| + | |flight intercept trap | ||
| + | |- | ||
| + | |''sw. or sweep.'' | ||
| + | |sweeping | ||
| + | |- | ||
| + | |''PT or pan'' | ||
| + | |pan trap | ||
| + | |- | ||
| + | |''s.s.'' | ||
| + | |screen sweeping | ||
| + | |- | ||
| + | |''MT/YPT'' | ||
| + | |malaise trap/yellow pan trap | ||
| + | |} | ||
| + | |||
| + | Some collecting methods are used in tandem with other methods or samples from multiple collecting methods are mixed together, so care must be taken in interpreting the correct collecting method. Using wildcards (%) will help in finding the collecting method in the database, and a collecting method is set for the current specimen by clicking the green button ([[File:Check_icon.gif|frameless|Green button]]). Also, if no collecting method is specified, click the red button ([[File:Cancel_icon.gif|frameless|Red button]]) and the specimen will not have a collecting method associated with it. DEA will automatically set the chosen collecting method to all subsequent specimens that have the same specimen data within the ''new_comments'' field. Once all of the collecting methods have been set, a message at the top is shown stating that all of the collecting methods have been set. | ||
| + | [[File:Collecting_method.png|none|frame|Set collecting method]] | ||
| + | |||
| + | |||
| + | === Setting Collectors === | ||
| + | The next piece of specimen data to set is the collector information. Go to ''Set -> Set Collectors'' in the DEA menu. Since the database can only handle three separate collectors for a specimen, set the third collector to ''et al.'' when there are more than three collectors. The current collector position is shown next to the current collector text under the specimen data. Search for a collector in the Collector Search box. The collector's name in the database must match the person’s name in the specimen data (e.g. ''Dasch'' does not match ''Dasch, C.'' or ''Dasch, B.'' but only ''Dasch''). There are two different green buttons ([[File:Check_icon.gif|frameless|Green button]]) to select a collector. The first green button selects the collector according to the current collector position value and goes to the next collector position for the same specimen, while the second button also selects a collector according to the current collector position value but goes to the next specimen records. The first green button may also be selected to advance to the next specimen record with the third collector is being set. If no collector is specified or there is no collector for the current collector position, click on the red button ([[File:Cancel_icon.gif|frameless|Red button]]) and DEA will advance to the next specimen record. DEA will automatically set the chosen collector(s) from the previous specimen to all subsequent specimens that have the same specimen data within the ''new_comments'' field. Once all of the collectors have been set, a message at the top is shown stating that all of the collectors have been set. | ||
| + | [[File:Collectors_single.png|none|frame|Set collectors (single collector)]] | ||
| + | [[File:Collectors_multi1.png|none|frame|Set collectors (multiple collectors - 1st)]] | ||
| + | [[File:Collectors_multi2.png|none|frame|Set collectors (multiple collectors - final)]] | ||
| + | |||
| + | |||
| + | === Setting Localities === | ||
| + | The final processing step and probably the part requiring the most attention in the DEA preparation is setting the locality names for the specimens. Begin by going to ''Set -> Set Localities'' from the DEA menu. Search for a locality name in the database that matches all of the locality information within the ''new_comments'' field. Keep in mind that wildcards (%) should be used when searching for a locality name, since a number of valid locality names can have a small difference in formatting (e.g. ''Manaus, Brazil'', ''Manaus, Amazonas, Brazil'' and ''Manaus, AM, Brazil'' are all valid locality names, but the first omits the state while the second includes the full state name and the last includes only the state code). A locality name must include any field codes (e.g. ''T45'', ''CAR01-345'', ''MA-02A-45'', etc.), generalized locality terms (e.g. ''across the road'', ''downstream'', ''well nr. road'', etc.), and habitat information (e.g. ''nothofagus forest'', ''rainforest'', ''sand dunes'', etc.). Specific biological associations related to potential host/parasite animals (e.g. ''feeding on cow'', ''emerged from Nezara sp.'', etc.) and plant hosts (''on flower of lily'', ''from Zea mays'', etc.) are omitted from the locality name but included within a separate section within the ''Main'' worksheet. | ||
| + | |||
| + | New locality names are created using the following format: | ||
| + | |||
| + | |||
| + | :<span style="background-color:#FFEEA3;padding:10px;border-style:solid;border-width:2px;">''[Town / National Park / Reserve], [coordinates on label], [elevation], [field code], [habitat], [generalized locality term], [further locality information], [political hierarchy]''</span> | ||
| + | |||
| + | |||
| + | Examples: | ||
| + | :'''Andohahela National Park, 24°49.85'S 46°32.17'E, 80m, MA-02-21-29, dry spiny forest, parcel III, Ihazofotsy, Toliara Auto. Prov., Madagascar''' | ||
| + | :'''Rancho Nuevo, nr. beach, Barra Coma, Aldama Mpio., TAMPS, Mexico''' | ||
| + | :'''Doolittle Ranch, 9800ft, Mt. Evans, Clear Creek Co., CO''' | ||
| + | |||
| + | If a locality name match is found within the database, set it to the current specimen by clicking the green button ([[File:Check_icon.gif|frameless|Green button]]) next to the locality name; otherwise if it is not found, click on the red button ([[File:Cancel_icon.gif|frameless|Red button]]) and DEA will advance to the next specimen record. When a locality is not found, DEA will also add that specimen to the ''Localities'' worksheet for new locality name creation and georeferencing. DEA will automatically set the chosen locality name from the previous specimen to all subsequent specimens that have the same specimen data within the ''new_comments'' field. Once all of the localities have been set, a message at the top is shown stating that all of the localities have been set. | ||
| + | [[File:Locality.png|none|frame|Set locality]] | ||
| + | |||
| + | === Extracting / Saving File === | ||
| + | The Excel file being processed within DEA needs to be extracted and saved on a local computer. Go to ''File -> Extract File'' from the DEA menu. Then, click on the green button ([[File:Check_icon.gif|frameless|Green button]]) to the left of the filename to begin the extraction. A message will appear at the top stating that the Excel file has been extracted and a link to download the Excel file will appear in the message. Click on that link and save the file. The red button ([[File:Cancel_icon.gif|frameless|Red button]]) to the right of the filename will unload the Excel file. No progress will be saved after the last extraction or file upload when a file has been unloaded from DEA. Unload a file only if something went awry with the initial processing or after the file has been successfully saved! If the file that is being saved is already open in Excel, the browser will rename the downloaded file, so close the file within Excel before saving the extracted copy from DEA. | ||
| + | [[File:Extract.png|left|frame|Extract Excel file]] | ||
| + | [[File:Download.png|none|frame|Download Excel file]] | ||
| + | |||
| + | |||
| + | == Locality Georeferencing and Generation == | ||
| + | === General Georeferencing Information === | ||
| + | After [[#Setting Localities|setting localities]] and [[#Extracting / Saving File|extracting the processed file]], the Excel spreadsheet produced by DEA contains two new worksheets: ''Main'' and ''Localities''. The ''Localities'' worksheet holds all of the specimen records that were previously skipped for not having a matching locality name in DEA. For these specimen records, new locality names must be created along with their corresponding locality information. This information includes geopolitical units that contain the collecting locality, [[#Setting Localities|properly formed locality name text]], and [http://en.wikipedia.org/wiki/World_Geodetic_System WGS 84] coordinate information. | ||
| + | |||
| + | If more than one specimen has the same locality name, only fill in the geopolitical hierarchy and the coordinate information for a single record but do not forget to copy the locality name for all of the records (see below). | ||
| + | [[File:Localities_sheet.png|none|frame|Localities worksheet]] | ||
| + | |||
| + | |||
| + | === Place Name Identification and Lookup === | ||
| + | If the current locality is in the United States, ''USGS-GNIS'' is probably the best method for verifying the authenticity of the name, locating the county in which the locality resides, and obtaining the coordinates. Outside of the U.S., many countries have their own gazetteers (see [[Geographic Resources / Gazetteers]]), but in general, ''GEOnet'' is the best way to locate locality information. If a place name potentially is misspelled, use ''Fuzzy Gazeetter'', or simply type the place name and the country into ''Google''. Often ''Google'' will suggest the correct place name. | ||
| + | |||
| + | * '''''Note''''': If a place name on the label does not match the correct name from a gazetteer, make a note of it in the ''locality_comments'' column of the ''Localities'' worksheet. Record any discrepancies, concerns, and/or rationales within ''locality_comments'' column as well. | ||
| + | |||
| + | |||
| + | === Identifying the Geopolitical Hierarchy === | ||
| + | When the locality information is gathered for a locality, the geopolitical hierarchy also must be obtained for the locality. The reference used for political divisions is a web site named [http://www.statoids.com Statoids] or type the parent division (i.e. country) into [http://hol.osu.edu Hymenoptera Online] and browse the subordinate divisions for the accepted spelling. Regardless of the spelling of the geographic division in ''GEOnet'' or on the label, use the spelling used in ''Statoids'' or ''Hymenoptera Online''. The political division type is the English interpretation of the type unless the division type is in a Romance (French, Spanish, etc.) language (e.g. Indonesian ''Propinsi'' -> ''Province'', Ecuadorian ''Provincia'' -> ''Provincia''). The ''Statoids'' site also provides information on the history of the divisions and alternate divisions which aids in deciphering the current political division for the locality. If a locality is not unequivocally located within a given division, do not use the uncertain division in the geopolitical hierarchy. After obtaining the locality coordinates, the coordinates may be entered into ''Google Earth'' to discover the current political division for the point (available for some countries). Only towns or equivalent can be used in the ''place'' column, thus townships and similar 3rd level divisions should not be part of the geographic hierarchy. | ||
| + | |||
| + | |||
| + | === Locality Name Creation === | ||
| + | The format for newly created locality names is [[#Setting Localities|given above], so follow this convention when creating a locality name. If a feature or place has an English equivalent, use the English equivalent as long as the qualifier is not part of the formal name (e.g. ''Parque Nacional Henri Pittier'' -> ''Henri Pittier National Park'', ''Cerro de la Equis'' -> ''Equis Hill'', ''Wadi Saluki'' -> ''Wadi Saluki'' (no English equivalent for ''wadi'')). Place names with qualifiers that do not occur as the first element of a locality name may have their qualifier name abbreviated (e.g. ''Kruger National Park, South Africa''; ''Skukuza, Kruger N.P., Mpumalanga Prov., South Africa''). Also, if the 1st level geographic divisions for a country have standardized abbreviations as defined in [[State / Province Codes for Countries]], use the state-level abbreviations. In the case of United States localities, omit United States from the locality name and leave the state code at the end. Political division types should be abbreviated if an appropriate abbreviation is available (e.g. ''Province'' -> ''Prov.'', ''State'' -> ''St.'', ''Município'' -> ''Mpio.'', etc.) If the specimen data includes coordinates, include those coordinates in the locality name. As a general rule, always consult locality names that are already in DEA to use as a template for a new locality name. Many new locality names are merely slight derivations of existing localities present in DEA. | ||
| + | |||
| + | |||
| + | === Coordinate / Elevation Information === | ||
| + | When the coordinates for a locality are found, fill in the coordinate information. This includes ''latitude'' (format: DD MM SS), ''latitude direction'' (N or S), ''longitude'' (format: DD MM SS), ''longitude direction'' (E or W), ''locality precision'' (POINT or POLYGON), ''coordinate source'' (''GEOnet'', ''USGS-GNIS'', etc.), ''elevation'' (in meters), and ''max elevation'' (in meters). | ||
| + | |||
| + | [[File:Locality_coords.png|none|frame|Coordinate information]] | ||
| + | |||
| + | |||
| + | ==== Latitude & Longitude (columns: ''lat'', ''lat_dir'', ''long'' & ''long_dir'') ==== | ||
| + | The latitude and longitude for the locality can come from the label, a geographic gazetteer, the internet, literature, personal communication with collector, or ''Google Earth''. A coordinate column must be in the format ''DD MM SS'' where ''DD'' are the degrees, ''MM'' are the minutes, and ''SS'' are the seconds. All of the coordinate parts must be a number which may include decimals. Thus, the coordinate, ''16°37.341'N 102°34.467'E'', would have the ''lat'' column as ''16 37.341'', the ''lat_dir'' column as ''N'', long column as ''102 34.467'', and the ''long_dir'' column as ''E''. The directional columns, ''lat_dir'' and ''long_dir'', specify the direction of the coordinates, which can only be ''N'', ''S'' or ''E'', ''W'', respectively. Negative values within a coordinate column are forbidden. | ||
| + | |||
| + | ==== Locality Precision (column: ''loc_prec'') ==== | ||
| + | There are two types of localities, points and polygons. A point, ''POINT'', is a locality that has a small margin of error for the specified coordinates, while a polygon, ''POLYGON'', is a locality that has a large margin of error. Generally, a locality is a point if the margin of error can be bound to an area smaller than a county. The quantifiable bounding area to use to determine a point is 325 sq. mi. (18 mi. by 18 mi.) Any values defining a specific amount of error for a coordinate are not stored in the database. | ||
| + | |||
| + | |||
| + | ==== Coordinate Source (column: ''source'') ==== | ||
| + | The resource that was used to obtain the coordinates is the coordinate source. If the coordinates used are directly from a gazetteer, then the source would be the name of the gazetteer used (i.e. ''GEOnet'', ''USGS-GNIS'', ''CGNDB'', etc.) Some localities are specified relative to a place (e.g. ''7mi NW of Columbus''). For these, use ''Google Earth'' to get a more accurate coordinate and in the locality comments specify which source the coordinates were derived from (e.g. ''derived from USGS-GNIS''). | ||
| + | |||
| + | |||
| + | ==== Elevations (columns: ''elevation'' & ''max_elevation'') ==== | ||
| + | The elevation for a locality is only determined by the elevation given on the specimen label(s). If a single elevation is given, enter that value in meters into the ''elevation'' column, otherwise, if given as a range, enter the lower value into the ''elevation'' column and the higher value into the ''max_elevation'' column. In order to convert the elevation from feet into meters, simply type this string into ''Google'': ''x ft to m'' where ''x'' is the elevation in feet. | ||
[[Category:Data Entry Assistant]] | [[Category:Data Entry Assistant]] | ||
Latest revision as of 17:44, 13 November 2014
Introduction
NOTE: This page is deprecated and has been replaced by Data Entry Assistant (DEA) 2.0 Procedures
This section contains information on the practices for preparing occurrence records for entry into the xBio:D database using the Data Entry Assistant (DEA) 2.0. The DEA web program requires that occurrence records be present in a properly formatted data entry template (File:Data Entry Template 28-Aug-2014.xls) file according to the Data Transcription Procedures protocol.
The DEA Preparation steps do not have to follow the order defined in this document, but all of the parts specified do need to be completed.
Contents
Initial Preparation
Copy Labels / Comments Formula
Since the xBio:D database does not support storing label information in a discrete manner, the transcription of the labels must be merged with the comments column of the data entry template to form a new amalgamated column known as new_comments.
Open up the Excel spreadsheet that is to be entered into the database. Copy the formula in the first cell under the new_comments (formula) column down through the rest of the rows so all of the label data is merged into a single cell. Multiple cells can be selected in Excel by dragging from the start cell to the destination cell; or by clicking on the start cell, holding down the shift key, and clicking the destination cell. After the selection of the cells is made, right click and select paste. The new_comments (formula) column is the extreme-right column within the Raw Data worksheet.
Rename new_comments Column
Rename the header name for the new_comments (formula) column by removing the formula part including the intermediate space.
DEA Preparation
Login
Go to the Data Entry Assistant (DEA) web site, click on the login link on the upper-right part of the page, and log in. A user account is not necessary to prepare a file within DEA, but use the same login information each time you log in. Logging in restricts access to the uploaded files to the user whose login matches the login information specified upon file upload.
File Upload
After logging in, the Excel file must be loaded into DEA. Go to File -> Load File from the DEA menu, click on the Browse button, and select the Excel file to upload. Click the Add File button and the Excel file will be uploaded and standardized in DEA. Standardization involves created two additional worksheets (Main and Localities) and copying the specimen records from the Raw_Data worksheet to the Main worksheet. The Main worksheet will contain the DEA-formatted information necessary for occurrence entry into the xBio:D database. File upload and processing is extremely variable and may take many minutes to complete.
While the file is loading, click on the Check Status link to open up a file upload status window. This window will list the current number of records in each worksheet that has been processed. Be sure that the number of records loaded matches the number of records in a worksheet. If the numbers do not match, duplicate specimen IDs are probably present in the Raw_Data worksheet. Correct this problem before proceeding!
- Note: DEA has trouble processing files with more than 500 specimen records, so if the Excel file contains more than 500 records, split the file into smaller, workable-sized files.
Taxonomic Name Checking
The first bit of specimen data to process after loading is the taxon names. This is accomplished by clicking on Batch -> Set Taxa. DEA will get each taxon name for every specimen and verify that that name is in the database. In the case of broad specimen identification such as those to superfamily or order, DEA will replace the taxon name with the appropriate taxon ID in the family column of the Main worksheet. The higher-level identification translation into taxon ID is necessary from a previous limitation in the specimen entry automation process. The program will perform the name checking automatically and will only stop when a taxon name is not found in the database or more than one taxon name is found requiring assistance. In the case that more than one taxon name is found, the second green button (![]() ) to the left of the name must be clicked, then the Set Taxon button pressed to set the taxon ID for the specimen. Once all of the taxon names have been verified, a message at the top is shown stating that all of the names have been checked.
) to the left of the name must be clicked, then the Set Taxon button pressed to set the taxon ID for the specimen. Once all of the taxon names have been verified, a message at the top is shown stating that all of the names have been checked.
Setting Determiner
Setting the determiner for the specimens is the next step. Go to Set -> Set Determiner from the DEA menu. Search for the determiner to see if his/her name is already in the DB. The use of wildcards (%) will help facilitate this search (e.g. Mues. -> Mues% -> Muesebeck, C. F. W.) A determiner is selected by clicking on the green button (![]() ) to the left of the determiner's name. DEA will automatically set the chosen determiner to all subsequent specimens that have the same name in the determiner field. Once all of the determiners have been set, a message at the top is shown stating that all of the names have been set.
) to the left of the determiner's name. DEA will automatically set the chosen determiner to all subsequent specimens that have the same name in the determiner field. Once all of the determiners have been set, a message at the top is shown stating that all of the names have been set.
Setting Dates
Now, the specimen dates must be checked. Begin by going to Set -> Set Dates in the DEA menu. DEA will attempt to interpret the specimen date from the specimen label data in the new_comments column, but since label data is very much unstandardized, the date interpreter often makes mistakes or does not recognize a date. Be very attentive to which values are placed within the date boxes! If a specific date must be added (an exact day or an exact range (e.g. 12-vii-2003, 1-12.xi.1988, etc.)), use the date format DD-MON-YEAR where DD is the two-digit day (e.g. 10, 06, 31), MON is the three-character month (e.g. JAN, MAY, DEC), and YYYY is the four-digit year (e.g. 2007, 1932, 1896). If a non-specific date (Dec. ’74, X-XII-1964, etc.) or an ambiguous date (e.g. 1-2-1934, 12/11/45, etc.) where no clues are present to which date format was used is associated with the specimen, the available date elements must be searched for within the period (non-specific) date search box to see if the period is already in the database. Use wildcards (%) to find periods in the database and click on the green button (![]() ) to set the period for the current specimen. If a specimen does not have a date, click on the red button (
) to set the period for the current specimen. If a specimen does not have a date, click on the red button (![]() ) to set the date as no date. DEA will automatically set the chosen date to all subsequent specimens that have the same specimen data within the new_comments field. Once all of the dates have been set, a message at the top is shown stating that all of the dates have been set.
) to set the date as no date. DEA will automatically set the chosen date to all subsequent specimens that have the same specimen data within the new_comments field. Once all of the dates have been set, a message at the top is shown stating that all of the dates have been set.
Setting Collecting Methods
Collecting methods are the next part of specimen data to be set. Begin by going to Set -> Set Collecting Methods, and see if a collecting method was defined for the current specimen. Most of the time shorthand codes are used to specify the collecting method for a specimen, and a short list of the most commonly used collecting methods is listed below.
Collecting Methods List MT or mal.trap malaise trap YPT or yellow pan yellow pan trap FIT or flight trap flight intercept trap sw. or sweep. sweeping PT or pan pan trap s.s. screen sweeping MT/YPT malaise trap/yellow pan trap
Some collecting methods are used in tandem with other methods or samples from multiple collecting methods are mixed together, so care must be taken in interpreting the correct collecting method. Using wildcards (%) will help in finding the collecting method in the database, and a collecting method is set for the current specimen by clicking the green button (![]() ). Also, if no collecting method is specified, click the red button (
). Also, if no collecting method is specified, click the red button (![]() ) and the specimen will not have a collecting method associated with it. DEA will automatically set the chosen collecting method to all subsequent specimens that have the same specimen data within the new_comments field. Once all of the collecting methods have been set, a message at the top is shown stating that all of the collecting methods have been set.
) and the specimen will not have a collecting method associated with it. DEA will automatically set the chosen collecting method to all subsequent specimens that have the same specimen data within the new_comments field. Once all of the collecting methods have been set, a message at the top is shown stating that all of the collecting methods have been set.
Setting Collectors
The next piece of specimen data to set is the collector information. Go to Set -> Set Collectors in the DEA menu. Since the database can only handle three separate collectors for a specimen, set the third collector to et al. when there are more than three collectors. The current collector position is shown next to the current collector text under the specimen data. Search for a collector in the Collector Search box. The collector's name in the database must match the person’s name in the specimen data (e.g. Dasch does not match Dasch, C. or Dasch, B. but only Dasch). There are two different green buttons (![]() ) to select a collector. The first green button selects the collector according to the current collector position value and goes to the next collector position for the same specimen, while the second button also selects a collector according to the current collector position value but goes to the next specimen records. The first green button may also be selected to advance to the next specimen record with the third collector is being set. If no collector is specified or there is no collector for the current collector position, click on the red button (
) to select a collector. The first green button selects the collector according to the current collector position value and goes to the next collector position for the same specimen, while the second button also selects a collector according to the current collector position value but goes to the next specimen records. The first green button may also be selected to advance to the next specimen record with the third collector is being set. If no collector is specified or there is no collector for the current collector position, click on the red button (![]() ) and DEA will advance to the next specimen record. DEA will automatically set the chosen collector(s) from the previous specimen to all subsequent specimens that have the same specimen data within the new_comments field. Once all of the collectors have been set, a message at the top is shown stating that all of the collectors have been set.
) and DEA will advance to the next specimen record. DEA will automatically set the chosen collector(s) from the previous specimen to all subsequent specimens that have the same specimen data within the new_comments field. Once all of the collectors have been set, a message at the top is shown stating that all of the collectors have been set.
Setting Localities
The final processing step and probably the part requiring the most attention in the DEA preparation is setting the locality names for the specimens. Begin by going to Set -> Set Localities from the DEA menu. Search for a locality name in the database that matches all of the locality information within the new_comments field. Keep in mind that wildcards (%) should be used when searching for a locality name, since a number of valid locality names can have a small difference in formatting (e.g. Manaus, Brazil, Manaus, Amazonas, Brazil and Manaus, AM, Brazil are all valid locality names, but the first omits the state while the second includes the full state name and the last includes only the state code). A locality name must include any field codes (e.g. T45, CAR01-345, MA-02A-45, etc.), generalized locality terms (e.g. across the road, downstream, well nr. road, etc.), and habitat information (e.g. nothofagus forest, rainforest, sand dunes, etc.). Specific biological associations related to potential host/parasite animals (e.g. feeding on cow, emerged from Nezara sp., etc.) and plant hosts (on flower of lily, from Zea mays, etc.) are omitted from the locality name but included within a separate section within the Main worksheet.
New locality names are created using the following format:
- [Town / National Park / Reserve], [coordinates on label], [elevation], [field code], [habitat], [generalized locality term], [further locality information], [political hierarchy]
Examples:
- Andohahela National Park, 24°49.85'S 46°32.17'E, 80m, MA-02-21-29, dry spiny forest, parcel III, Ihazofotsy, Toliara Auto. Prov., Madagascar
- Rancho Nuevo, nr. beach, Barra Coma, Aldama Mpio., TAMPS, Mexico
- Doolittle Ranch, 9800ft, Mt. Evans, Clear Creek Co., CO
If a locality name match is found within the database, set it to the current specimen by clicking the green button (![]() ) next to the locality name; otherwise if it is not found, click on the red button (
) next to the locality name; otherwise if it is not found, click on the red button (![]() ) and DEA will advance to the next specimen record. When a locality is not found, DEA will also add that specimen to the Localities worksheet for new locality name creation and georeferencing. DEA will automatically set the chosen locality name from the previous specimen to all subsequent specimens that have the same specimen data within the new_comments field. Once all of the localities have been set, a message at the top is shown stating that all of the localities have been set.
) and DEA will advance to the next specimen record. When a locality is not found, DEA will also add that specimen to the Localities worksheet for new locality name creation and georeferencing. DEA will automatically set the chosen locality name from the previous specimen to all subsequent specimens that have the same specimen data within the new_comments field. Once all of the localities have been set, a message at the top is shown stating that all of the localities have been set.
Extracting / Saving File
The Excel file being processed within DEA needs to be extracted and saved on a local computer. Go to File -> Extract File from the DEA menu. Then, click on the green button (![]() ) to the left of the filename to begin the extraction. A message will appear at the top stating that the Excel file has been extracted and a link to download the Excel file will appear in the message. Click on that link and save the file. The red button (
) to the left of the filename to begin the extraction. A message will appear at the top stating that the Excel file has been extracted and a link to download the Excel file will appear in the message. Click on that link and save the file. The red button (![]() ) to the right of the filename will unload the Excel file. No progress will be saved after the last extraction or file upload when a file has been unloaded from DEA. Unload a file only if something went awry with the initial processing or after the file has been successfully saved! If the file that is being saved is already open in Excel, the browser will rename the downloaded file, so close the file within Excel before saving the extracted copy from DEA.
) to the right of the filename will unload the Excel file. No progress will be saved after the last extraction or file upload when a file has been unloaded from DEA. Unload a file only if something went awry with the initial processing or after the file has been successfully saved! If the file that is being saved is already open in Excel, the browser will rename the downloaded file, so close the file within Excel before saving the extracted copy from DEA.
Locality Georeferencing and Generation
General Georeferencing Information
After setting localities and extracting the processed file, the Excel spreadsheet produced by DEA contains two new worksheets: Main and Localities. The Localities worksheet holds all of the specimen records that were previously skipped for not having a matching locality name in DEA. For these specimen records, new locality names must be created along with their corresponding locality information. This information includes geopolitical units that contain the collecting locality, properly formed locality name text, and WGS 84 coordinate information.
If more than one specimen has the same locality name, only fill in the geopolitical hierarchy and the coordinate information for a single record but do not forget to copy the locality name for all of the records (see below).
Place Name Identification and Lookup
If the current locality is in the United States, USGS-GNIS is probably the best method for verifying the authenticity of the name, locating the county in which the locality resides, and obtaining the coordinates. Outside of the U.S., many countries have their own gazetteers (see Geographic Resources / Gazetteers), but in general, GEOnet is the best way to locate locality information. If a place name potentially is misspelled, use Fuzzy Gazeetter, or simply type the place name and the country into Google. Often Google will suggest the correct place name.
- Note: If a place name on the label does not match the correct name from a gazetteer, make a note of it in the locality_comments column of the Localities worksheet. Record any discrepancies, concerns, and/or rationales within locality_comments column as well.
Identifying the Geopolitical Hierarchy
When the locality information is gathered for a locality, the geopolitical hierarchy also must be obtained for the locality. The reference used for political divisions is a web site named Statoids or type the parent division (i.e. country) into Hymenoptera Online and browse the subordinate divisions for the accepted spelling. Regardless of the spelling of the geographic division in GEOnet or on the label, use the spelling used in Statoids or Hymenoptera Online. The political division type is the English interpretation of the type unless the division type is in a Romance (French, Spanish, etc.) language (e.g. Indonesian Propinsi -> Province, Ecuadorian Provincia -> Provincia). The Statoids site also provides information on the history of the divisions and alternate divisions which aids in deciphering the current political division for the locality. If a locality is not unequivocally located within a given division, do not use the uncertain division in the geopolitical hierarchy. After obtaining the locality coordinates, the coordinates may be entered into Google Earth to discover the current political division for the point (available for some countries). Only towns or equivalent can be used in the place column, thus townships and similar 3rd level divisions should not be part of the geographic hierarchy.
Locality Name Creation
The format for newly created locality names is [[#Setting Localities|given above], so follow this convention when creating a locality name. If a feature or place has an English equivalent, use the English equivalent as long as the qualifier is not part of the formal name (e.g. Parque Nacional Henri Pittier -> Henri Pittier National Park, Cerro de la Equis -> Equis Hill, Wadi Saluki -> Wadi Saluki (no English equivalent for wadi)). Place names with qualifiers that do not occur as the first element of a locality name may have their qualifier name abbreviated (e.g. Kruger National Park, South Africa; Skukuza, Kruger N.P., Mpumalanga Prov., South Africa). Also, if the 1st level geographic divisions for a country have standardized abbreviations as defined in State / Province Codes for Countries, use the state-level abbreviations. In the case of United States localities, omit United States from the locality name and leave the state code at the end. Political division types should be abbreviated if an appropriate abbreviation is available (e.g. Province -> Prov., State -> St., Município -> Mpio., etc.) If the specimen data includes coordinates, include those coordinates in the locality name. As a general rule, always consult locality names that are already in DEA to use as a template for a new locality name. Many new locality names are merely slight derivations of existing localities present in DEA.
Coordinate / Elevation Information
When the coordinates for a locality are found, fill in the coordinate information. This includes latitude (format: DD MM SS), latitude direction (N or S), longitude (format: DD MM SS), longitude direction (E or W), locality precision (POINT or POLYGON), coordinate source (GEOnet, USGS-GNIS, etc.), elevation (in meters), and max elevation (in meters).
Latitude & Longitude (columns: lat, lat_dir, long & long_dir)
The latitude and longitude for the locality can come from the label, a geographic gazetteer, the internet, literature, personal communication with collector, or Google Earth. A coordinate column must be in the format DD MM SS where DD are the degrees, MM are the minutes, and SS are the seconds. All of the coordinate parts must be a number which may include decimals. Thus, the coordinate, 16°37.341'N 102°34.467'E, would have the lat column as 16 37.341, the lat_dir column as N, long column as 102 34.467, and the long_dir column as E. The directional columns, lat_dir and long_dir, specify the direction of the coordinates, which can only be N, S or E, W, respectively. Negative values within a coordinate column are forbidden.
Locality Precision (column: loc_prec)
There are two types of localities, points and polygons. A point, POINT, is a locality that has a small margin of error for the specified coordinates, while a polygon, POLYGON, is a locality that has a large margin of error. Generally, a locality is a point if the margin of error can be bound to an area smaller than a county. The quantifiable bounding area to use to determine a point is 325 sq. mi. (18 mi. by 18 mi.) Any values defining a specific amount of error for a coordinate are not stored in the database.
Coordinate Source (column: source)
The resource that was used to obtain the coordinates is the coordinate source. If the coordinates used are directly from a gazetteer, then the source would be the name of the gazetteer used (i.e. GEOnet, USGS-GNIS, CGNDB, etc.) Some localities are specified relative to a place (e.g. 7mi NW of Columbus). For these, use Google Earth to get a more accurate coordinate and in the locality comments specify which source the coordinates were derived from (e.g. derived from USGS-GNIS).
Elevations (columns: elevation & max_elevation)
The elevation for a locality is only determined by the elevation given on the specimen label(s). If a single elevation is given, enter that value in meters into the elevation column, otherwise, if given as a range, enter the lower value into the elevation column and the higher value into the max_elevation column. In order to convert the elevation from feet into meters, simply type this string into Google: x ft to m where x is the elevation in feet.